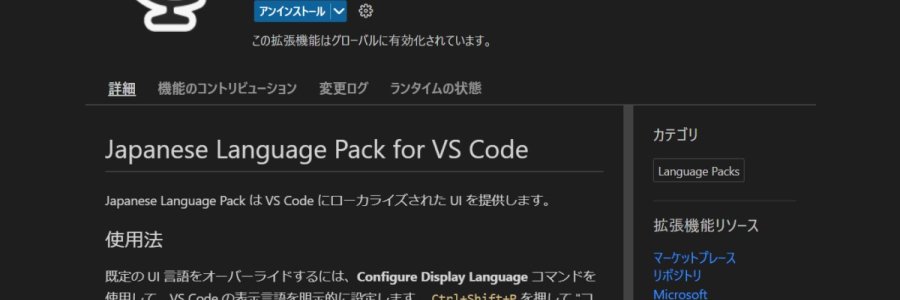皆さま、いかがお過ごしでしょうか。歌乃です。
プログラミングやちょっとしたテキストの加工などにVSCode(Visual Studio Code)を使わせていただいています。
VSCodeの良さについては他の諸兄や偉い人が散々解説してくれてやがりますので、そちらをご覧いただきたく(ggrks)思います。
さて、そんなVScoeですが普段はUIを日本語化して使用しております。
ですがアップデートの内容によってSetting情報が初期化されるようでアップデート適用後、ちょくちょくUI表示が英語表記に戻ってしまいます。
そのたびに日本語表記に変更しているのですが、頻度が低いためやり方を忘れることが多く、毎回頭をひねっているので、個人的な備忘録としてやり方を書き留めておきます。
UIの日本語表記のやりかたですが、下準備としてMicroSoftから提供されている「Japanese Language Pack for Visual Studio Code」という拡張機能が必要です。
拡張機能のインストールは左側の拡張機能アイコン(四角いブロックが4つ組み合ったようなやつ)をクリックして
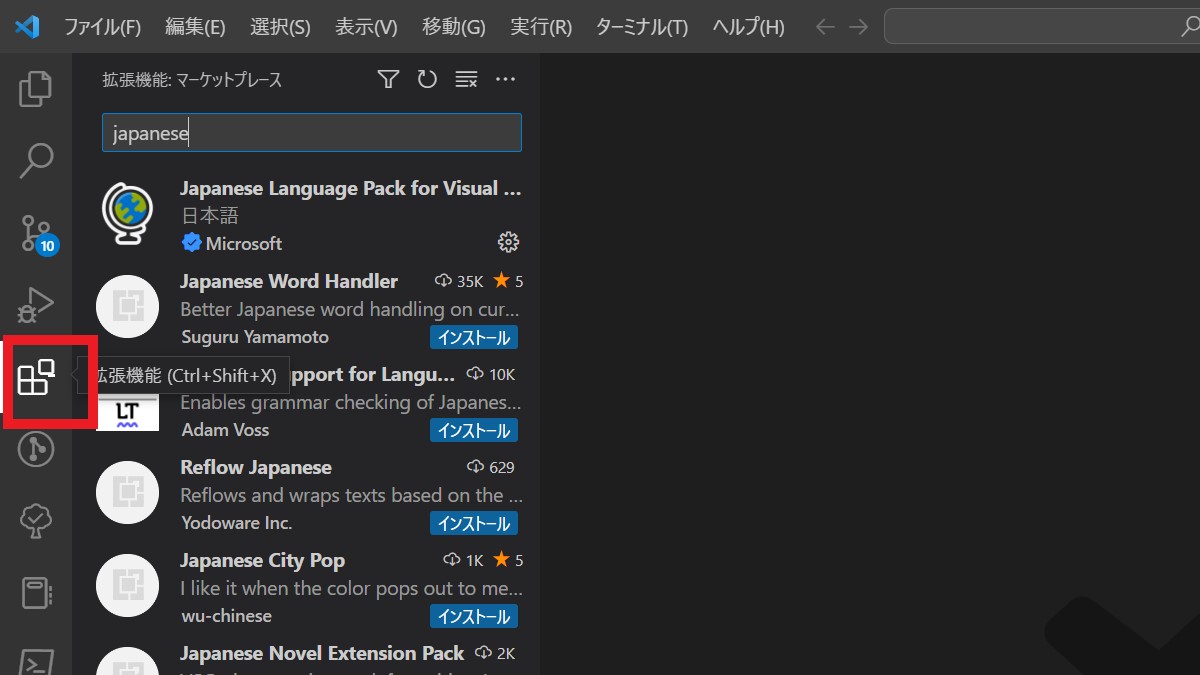
表示される検索項目に「Japanese」と入力すれば多分一番上に出てきます。 (でてこなかったら「Japanese language」まで入力すればほぼ出てきます)
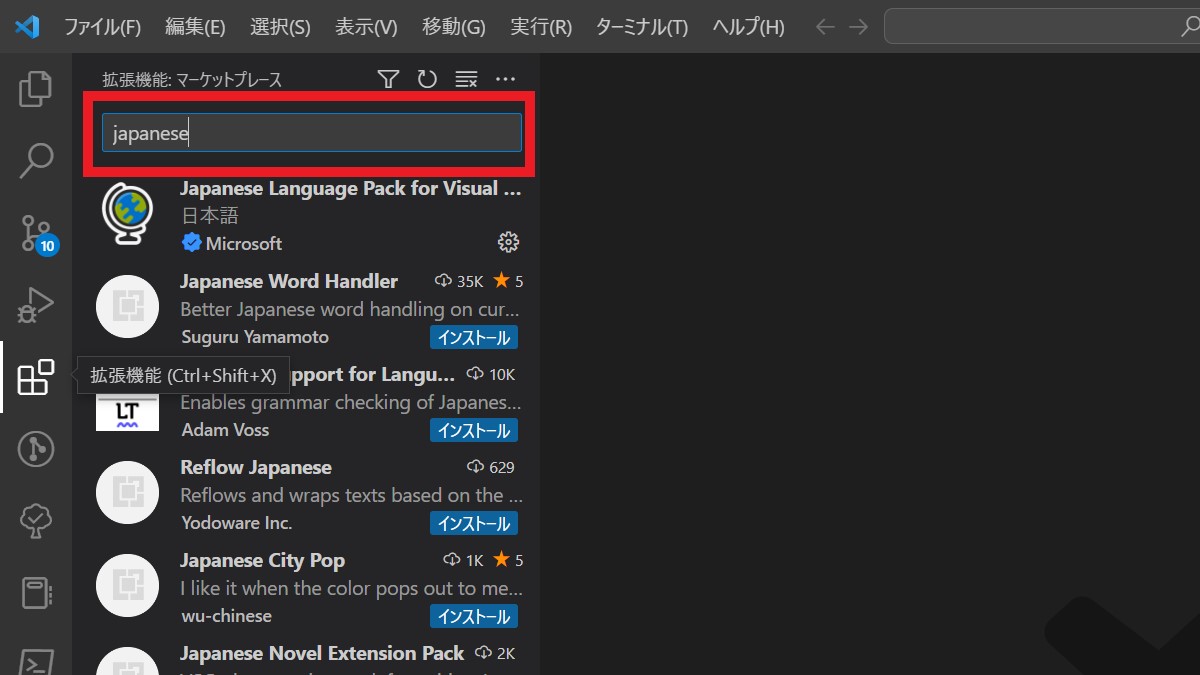
目的の「Japanese Language Pack」がみつかったらInstallボタンをクリックしてインストールしてください。
インストールが終わったら、Japanese Language Packの詳細説明に記載されている
既定の UI 言語をオーバーライドするには、Configure Display Language コマンドを使用して、VS Code の表示言語を明示的に設定します。 Ctrl+Shift+P を押して "コマンド パレット" を表示し、display と入力して Configure Display Language コマンドをフィルターして表示します。Enter キーを押すと、インストールされている言語の一覧がロケールごとに表示され、現在のロケールが強調表示されます。UI 言語を切り替えるには、別の "ロケール" を選択してください。
記載の通りに操作して表示された言語の一覧から「日本語」を選択すればUIの日本語化は完了です。
コマンドパレットでDisplayと入力して
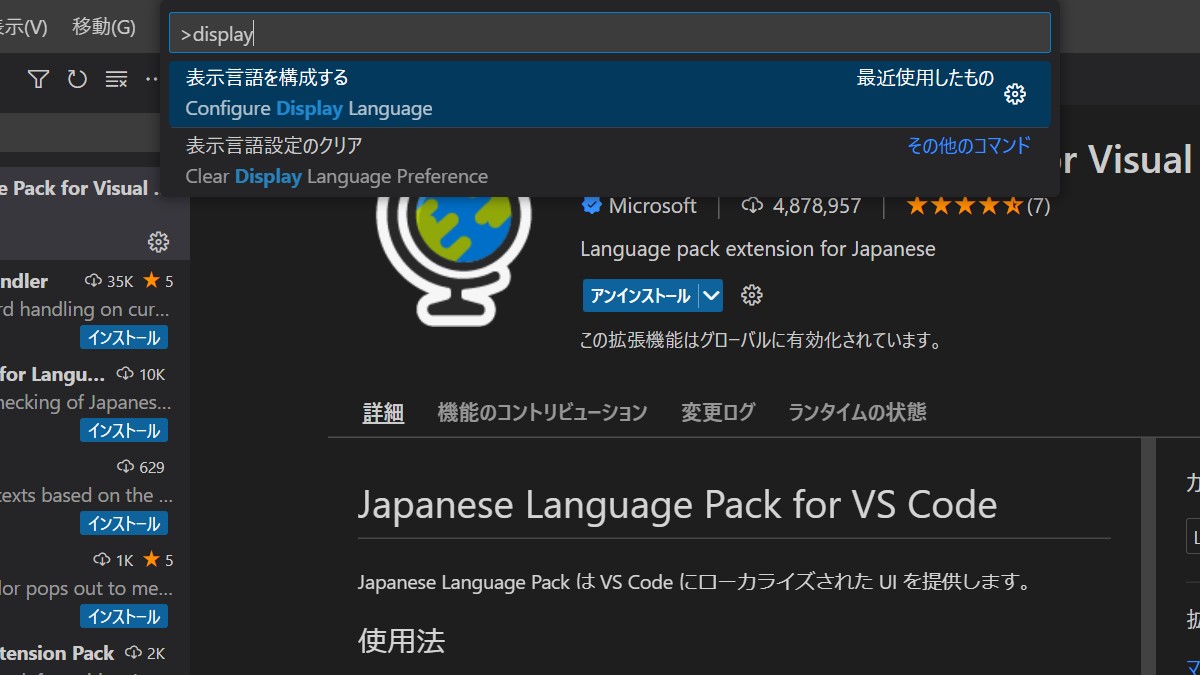
Configure Display Language コマンドで言語を選択
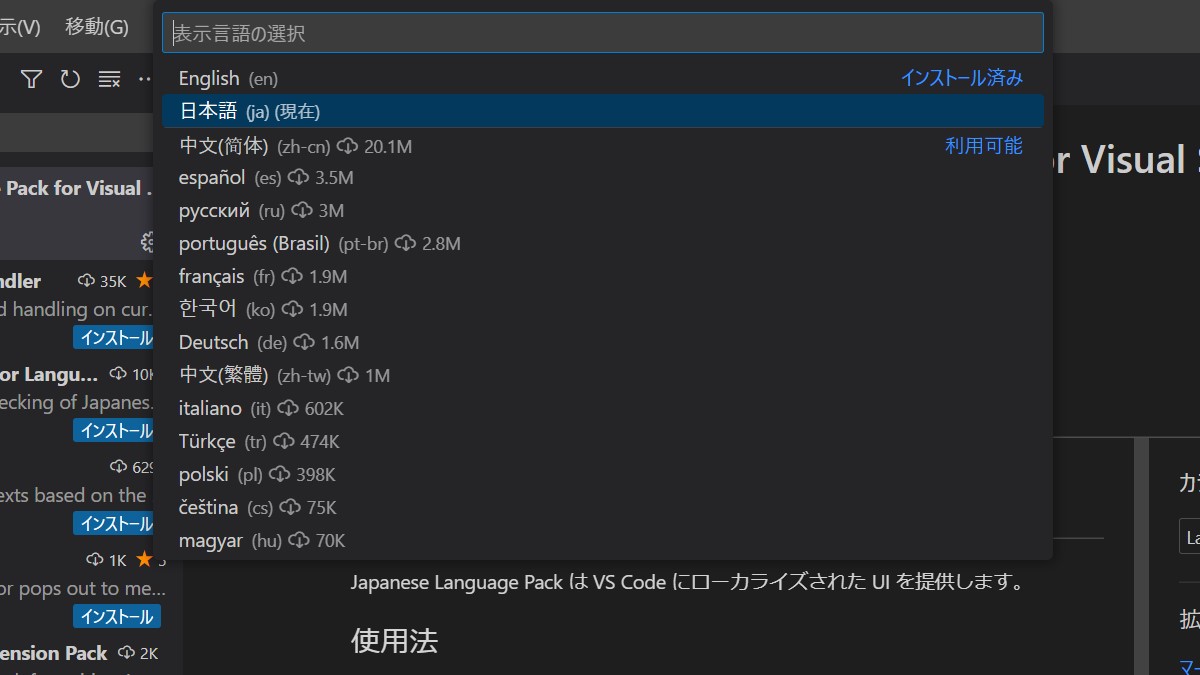
言語選択後VSCodeを再起動すればUIに反映されます。
やってみると簡単なんですが、簡単なせいかすぐに忘れてしまいます(´・ω・`)
今度からはこのページを見返せばOKなので一安心。
(このページを書いたことを忘れてしまう可能性が無きにしも非ずなのが問題ではありますが・・・)